Erstellen Sie ein Quiz für Ihren Thinkific -Kurs
Wenn Sie Thinkific als Learning Management System verwenden, können Sie jetzt ein Quiz im Inhalt des Kurses oder auf der Zielseite Ihres Kurses installieren. Wir sind eine Partnerschaft mit Thinkific eingegangen, um ein nahtloses Erlebnis zu bieten. Sie finden die Fyrebox-Anwendung hier im Thinkific App Store. Um die Integration zwischen Thinkific und Fyrebox zu nutzen, befolgen Sie die nachstehenden Anweisungen:
Schritt 1: Erlauben Sie Fyrebox, auf Ihr Thinkific-Konto zuzugreifen
Wenn Sie auf die Schaltfläche „Installieren“ klicken, wird Ihnen der folgende Bildschirm angezeigt:
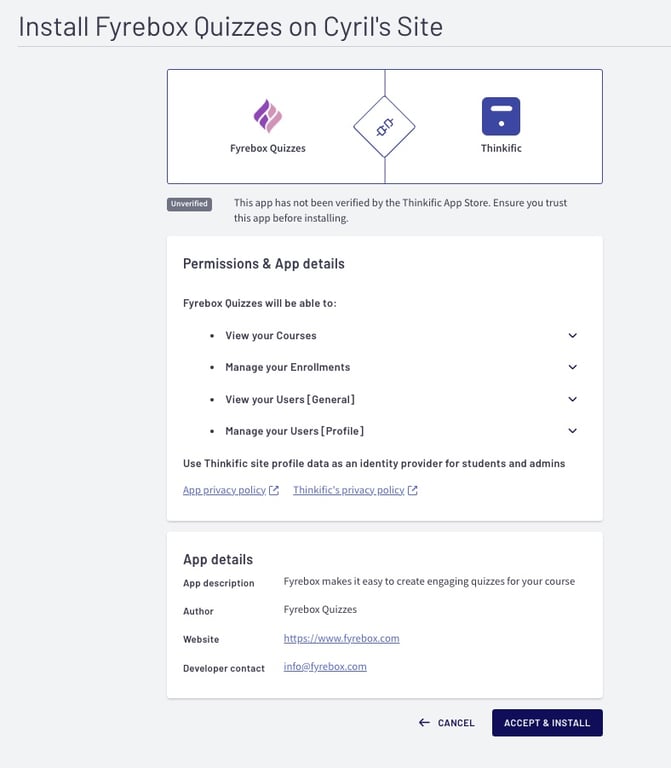
Nach dem Akzeptieren werden Sie zu Ihrem Fyrebox-Dashboard weitergeleitet. Wenn Sie kein Konto bei uns haben, wird automatisch eines mit der E-Mail-Adresse Ihres Thinkific-Kontos erstellt.
Schritt 2: Verbinden Sie Ihr Quiz mit Thinkific
Wenn Sie von da an ein Quiz über Ihr Fyrebox-Dashboard erstellen, sehen Sie das Thinkific-Logo im Integrationsbereich zusammen mit einem Schalter, um die Teilnehmer Ihres Quiz automatisch für Ihre Kurse anzumelden.
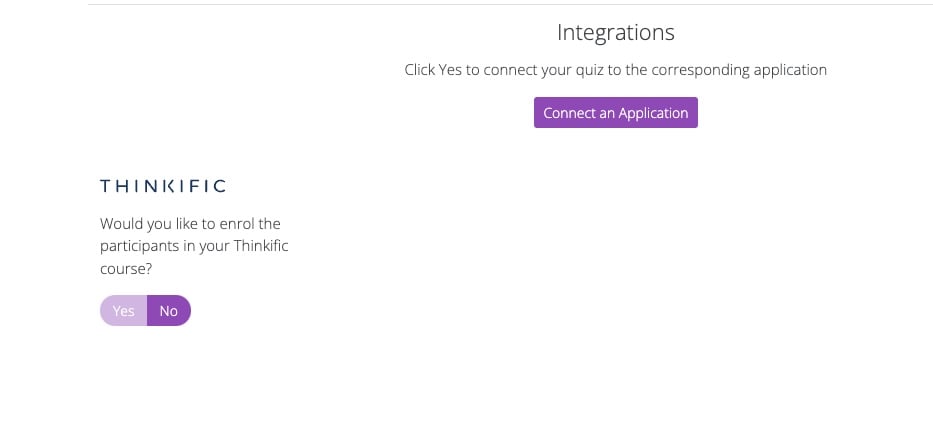
Wenn Sie auf „Ja“ klicken, wird die Liste aller Ihrer Kurse wie unten gezeigt angezeigt
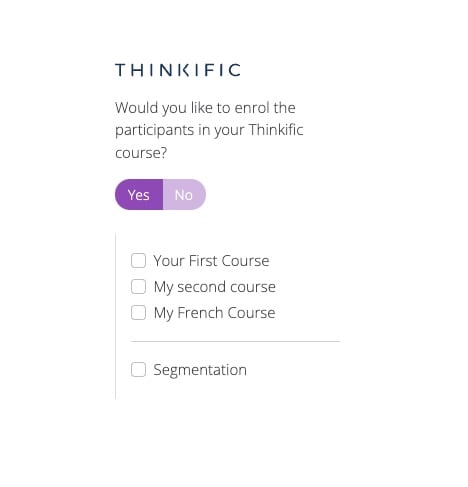
Schritt 3: Wählen Sie den Kurs aus
Klicken Sie einfach auf das Kästchen neben dem gewünschten Kurs, um die Teilnehmer anzumelden
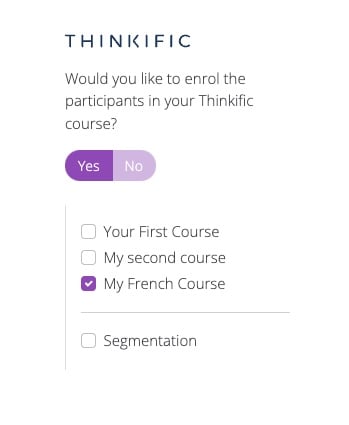
Von da an werden die Teilnehmer Ihres Quiz automatisch in die von Ihnen ausgewählten Kurse eingeschrieben
Schritt 4: Installieren Sie Ihr Quiz in Ihrem Thinkific-Kurs
Die Methode unterscheidet sich, wenn Sie planen, sie auf einer Zielseite oder als eines der Kapitel des Kurses zu installieren.
Zeigen Sie Ihr Quiz im Inhalt Ihres Kurses an
Um ein Quiz als Kapitel Ihres Kurses zu installieren, kopieren Sie den Link zu Ihrem Quiz auf die Seite „Teilen“ .
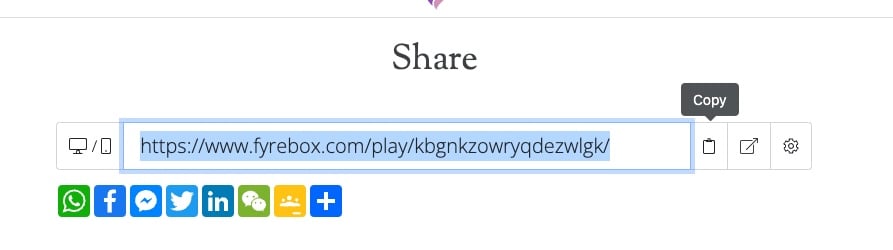
Klicken Sie im Thinkific-Kurseditor auf „Lektion hinzufügen“ und wählen Sie „Multimedia“ aus.

Geben Sie einen Namen für das Kapitel Ihres Quiz ein und fügen Sie den Link zu Ihrem Quiz ein
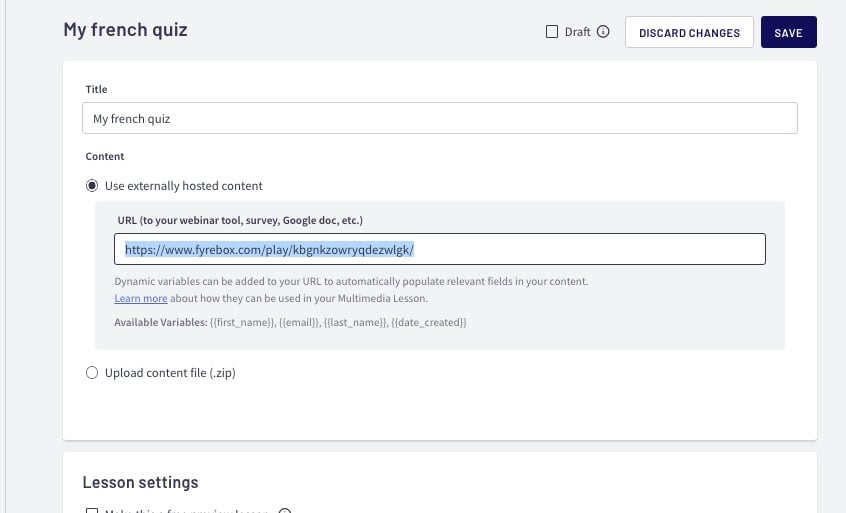
Besuchen Sie das Kapitel Ihres Quiz, um sicherzustellen, dass das Quiz richtig angezeigt wird
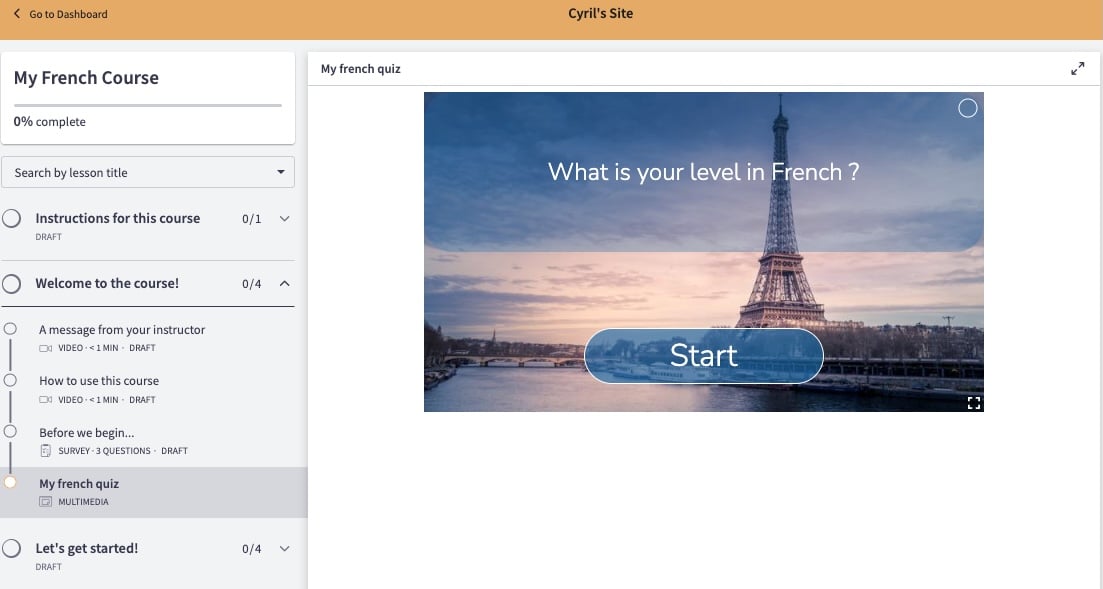
Zeigen Sie Ihr Quiz auf der Zielseite Ihres Quiz an
Um ein Quiz auf der Zielseite Ihres Kurses zu installieren, besuchen Sie die Seite „Teilen“ Ihres Quiz und kopieren Sie den Thinkific-Slug, wie unten gezeigt:
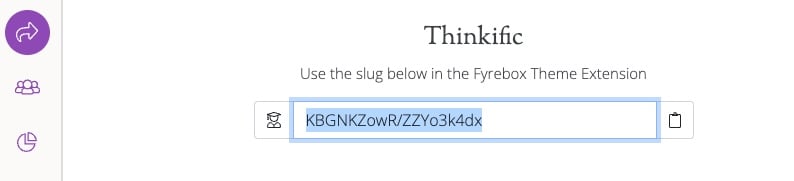
Klicken Sie im Thinkific-Site-Builder auf „Abschnitt hinzufügen“, scrollen Sie zum Ende der Seite und wählen Sie „Fyrebox-Quiz“.
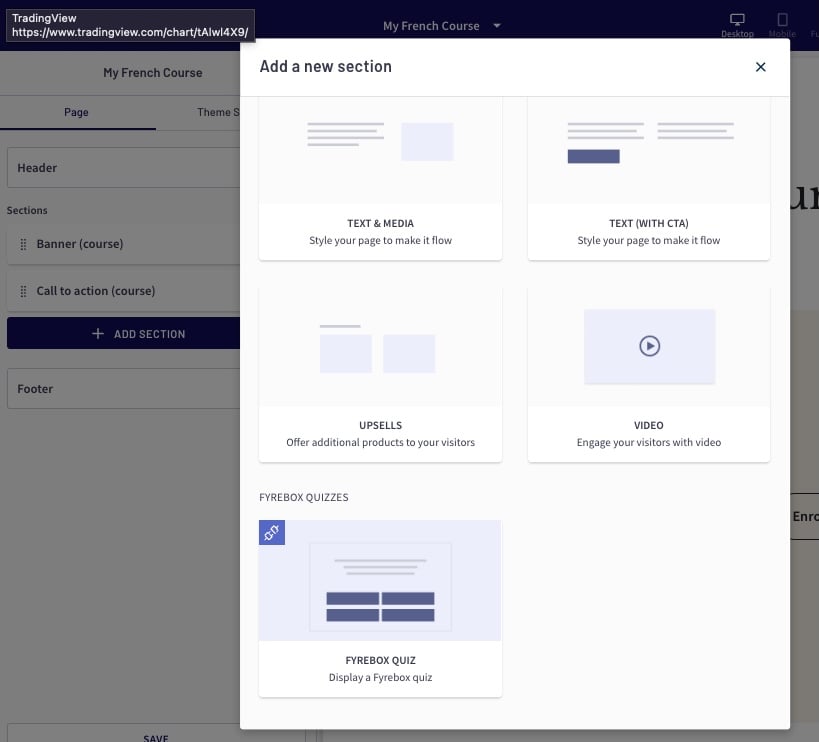
Wählen Sie Ihr bevorzugtes Format (Klassisch oder Konversation) und fügen Sie den zuvor kopierten Slug in den Abschnitt „Quiz-Slug“ ein. Die Seite sollte automatisch aktualisiert werden. Ihr Quiz sollte nun angezeigt werden. Vergessen Sie nicht, Ihre Seite zu speichern.
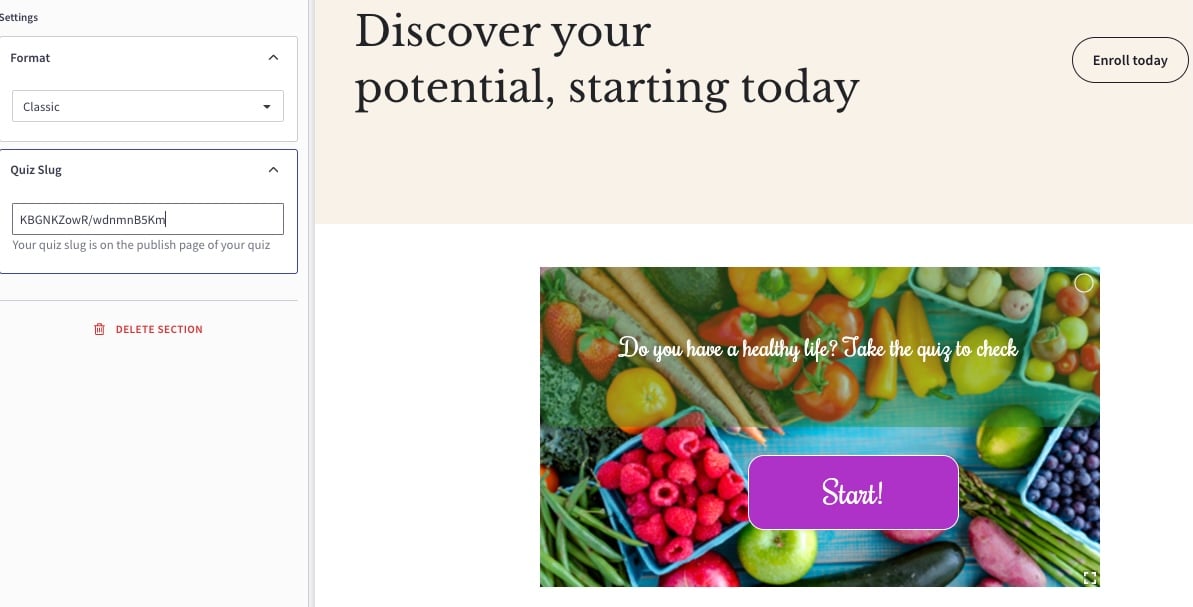
Schritt 5: Erstellen Sie eine Willkommens-E-Mail für die Website
Wir empfehlen Ihnen dringend, eine Willkommens-E-Mail für die Website zu erstellen. Die Teilnehmer Ihres Quiz erhalten es, sobald sie das Kontaktformular Ihres Quiz ausgefüllt haben. Wenn das Quiz die einzige Möglichkeit ist, sich für Ihren Kurs anzumelden, können Sie ihnen für das Spielen danken. Sie sollten auch angeben, ob sie sich für die Vorschau oder den vollständigen Kurs angemeldet haben. Befolgen Sie die nachstehenden Anweisungen, um die Begrüßungs-E-Mail der Website zu aktivieren:
- Gehen Sie zu Unterstützen Sie Ihre Schüler
- Wählen Sie Benachrichtigungen aus
- Stellen Sie sicher, dass Sie sich auf der Registerkarte „Schülerbenachrichtigungen“ befinden
- Klicken Sie auf den Umschalter neben Site-Willkommen
- Ihre Site-Willkommens-E-Mail ist aktiviert , wenn der Schalter gelb angezeigt wird und sich auf der rechten Seite befindet
Weitere Informationen zu Willkommens-E-Mails der Website finden Sie in der Thinkific Support-Dokumentation hier
Falls Sie noch nie davon gehört haben: Thinkific ist eine Softwareplattform, die es Unternehmern ermöglicht, ihre eigenen Online-Kurse zu erstellen, zu vermarkten, zu verkaufen und anzubieten. Unsere Mission ist nichts Geringeres als die Art und Weise zu revolutionieren, wie Menschen online lernen und Geld verdienen, indem wir ihnen die Werkzeuge an die Hand geben, die sie benötigen, um ihr Fachwissen in ein nachhaltiges Geschäft umzuwandeln, das sowohl sie als auch ihr Publikum beeinflusst.
Verbinden Sie Ihr Quiz mit ActiveCampaign
Wenn Sie ActiveCampaign für Ihre Marketinganforderungen verwenden, können Sie die von Ihrem Quiz gesammelten Leads automatisch an eine Liste senden.
Verbinden Sie Ihr Quiz mit Campaign Monitor
Wenn Sie Campaign Monitor für Ihre Marketinganforderungen verwenden, können Sie die von Ihrem Quiz gesammelten Leads jetzt sofort an eine Liste senden.
Verbinden Sie Ihr Quiz mit Constant Contact
Wenn Sie Constant Contact für Ihre Marketinganforderungen verwenden, können Sie die von Ihrem Quiz gesammelten Leads jetzt automatisch an eine beliebige Liste senden.
Verbinde dein Quiz mit Mailchimp
Wenn Sie Mailchimp für Ihre Marketinganforderungen verwenden, können Sie die von Ihrem Quiz gesammelten Leads sofort an eine Liste senden.
Copyright Fyrebox Quizzes 2024 | Play quizzes for free