Create a quiz for your Thinkific course
If you use Thinkific as your Learning Management System, you can now install a quiz in the course's content or on your course's landing page. We have partenered with Thinkific to provide a seamless experience. You will find the Fyrebox application on the Thinkific App store here. To use the inegration between Thinkific and Fyrebox follow the instructions below:
Step 1: Allow Fyrebox to access your Thinkific account
When you click on the "Install" button, you will be presented with the following screen:
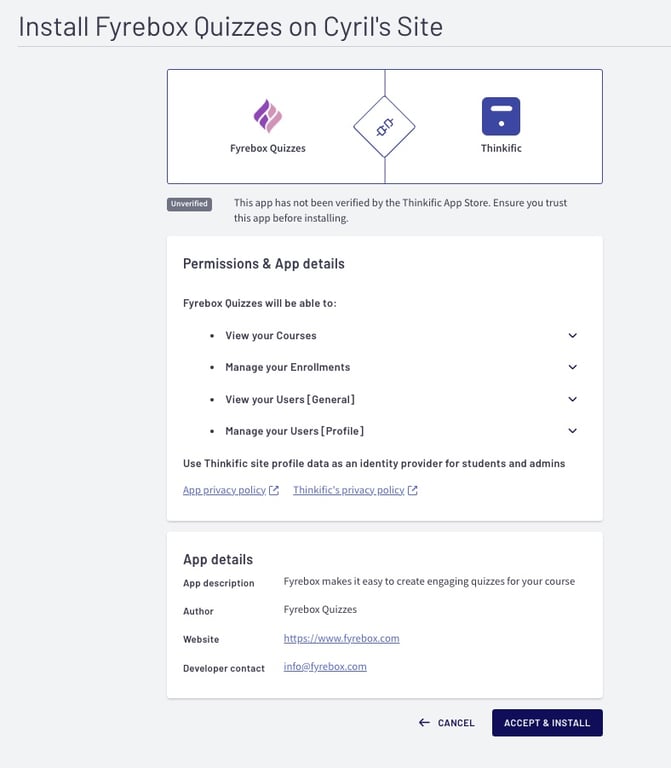
Upon accepting, you will be redirected to your Fyrebox dashboard. If you don't have an account with us, one will be created automatically using the email of your Thinkific account.
Step 2: Connect your quiz to Thinkific
From then on, when you create a quiz from your Fyrebox dashboard, you will see the Thinkific logo in the integrations section, along with a switch to automatically enrol the participants of your quiz on your courses.
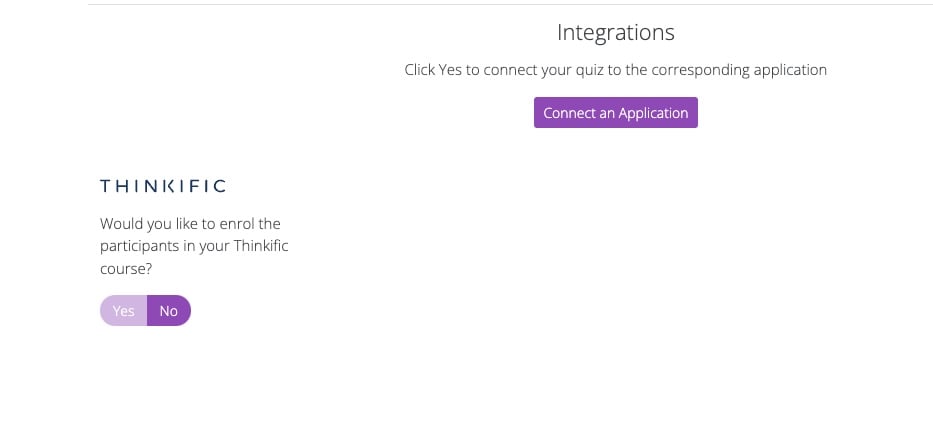
If you click "Yes", the list of all your courses will be displayed as shown below
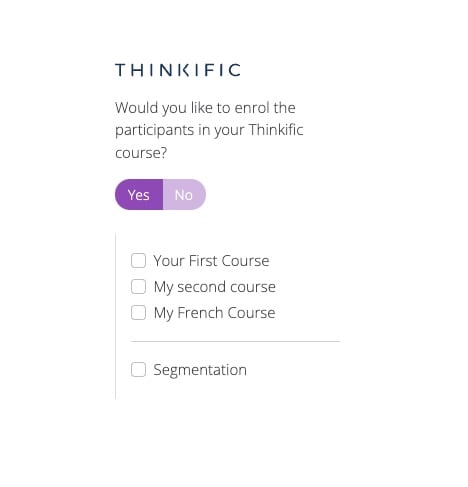
Step 3: Select the course
Just click on the box next to the course you wish to enroll the participants
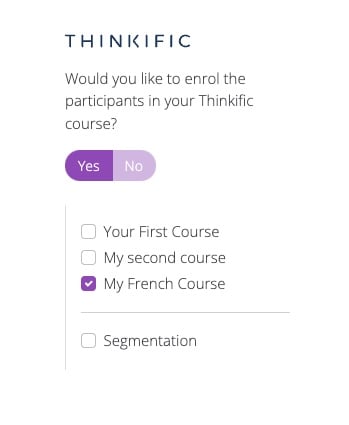
From then on, the participants of your quiz will be enrolled automatically on the courses you selected
Step 4: Install your quiz on your Thinkific course
The method is different if you plan to install it on a landing page or as one of the chapter of the course.
Display your quiz in the content of your course
To install a quiz as a chapter of your course, copy the link to your quiz on the page "Share" .
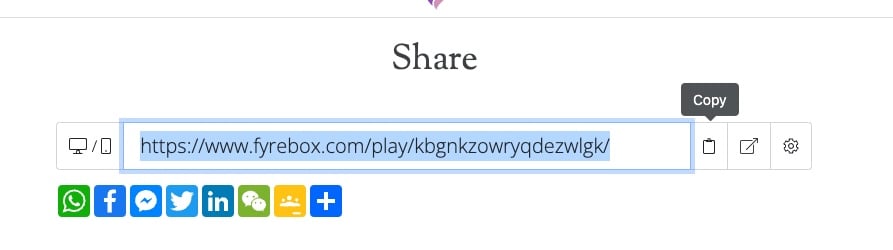
On the Thinkific course editor, click on "Add Lesson" and select "Multimedia"

Enter a name for the chapter of your quiz and paste the link to your quiz
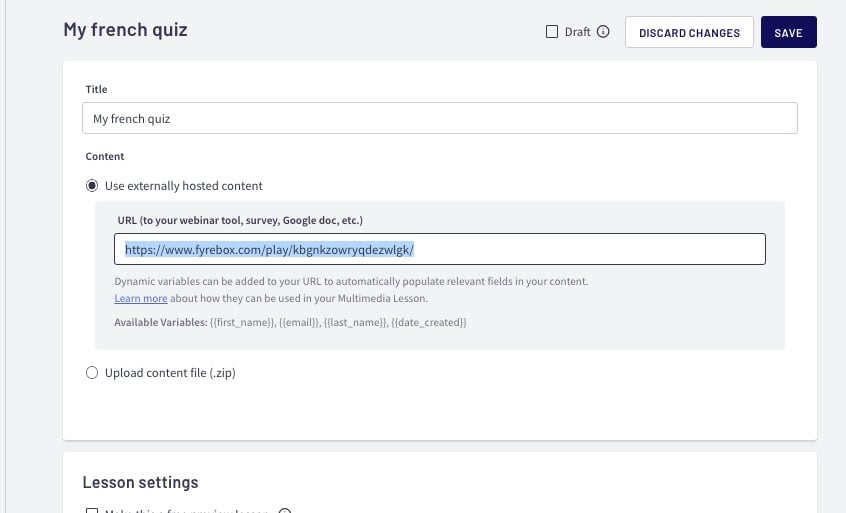
Visit the chapter of your quiz to ensure that the quiz is displayed properly
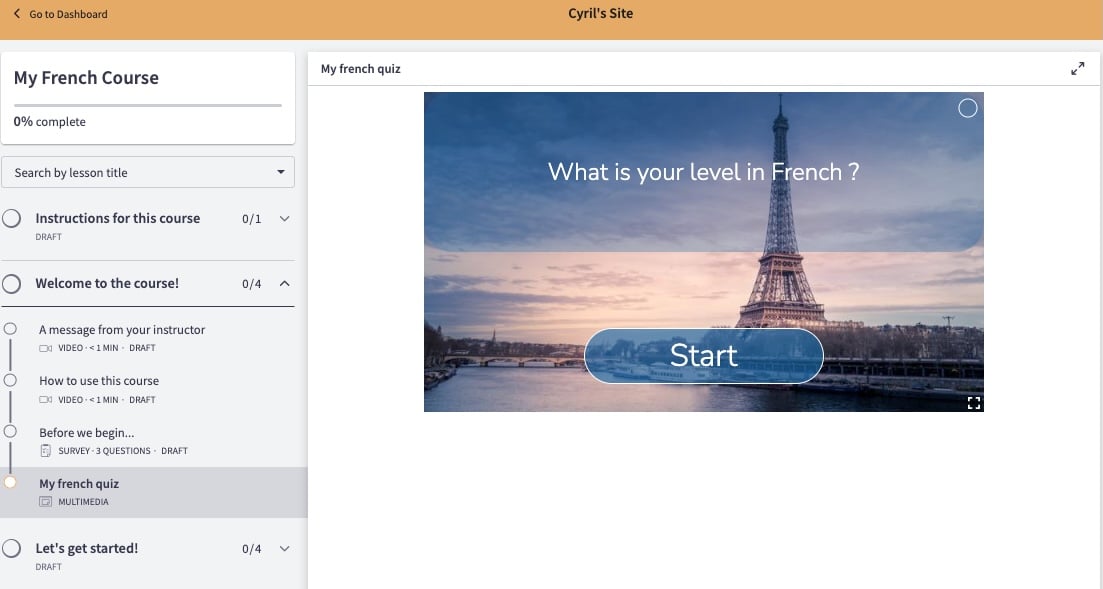
Display your quiz on the landing page of your quiz
To install a quiz on the landing page of your course, visit the "Share" page of your quiz and copy the Thinkific slug, as shown below:
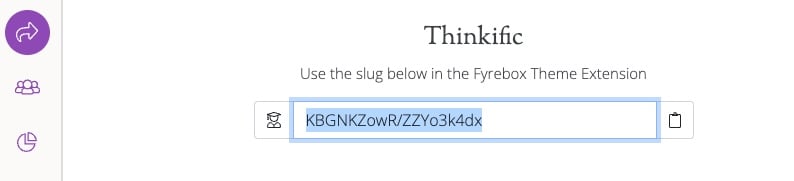
On the Thinkific site builder, click on "Add Section", scroll down to the bottom of the page and select "Fyrebox Quiz"
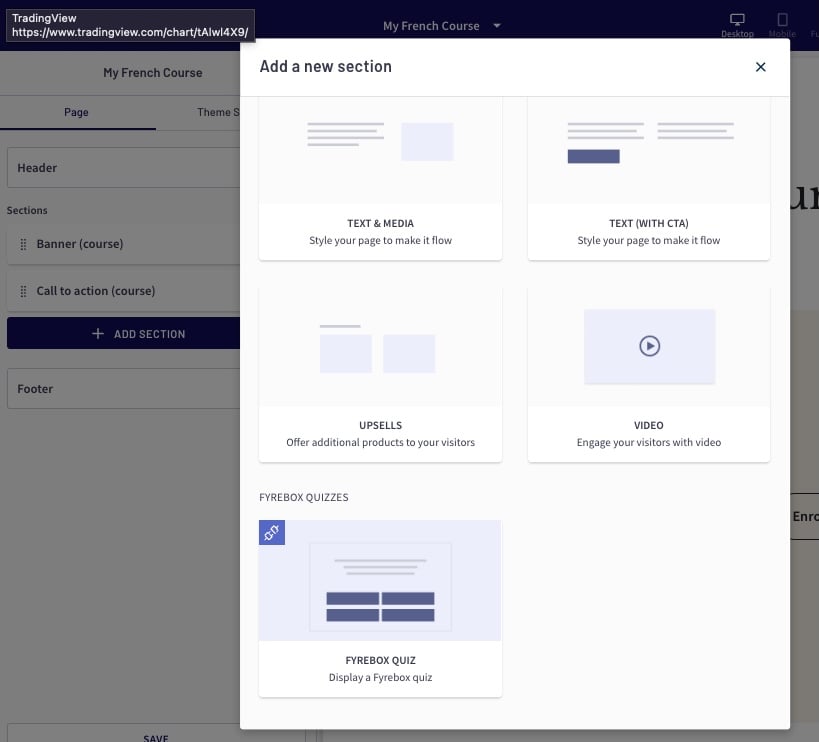
Select your prefered format (Classic or Conversation) and paste the slug you copied earlier in the "Quiz Slug" section. The page should refresh automatically. Your quiz should now be displayed. Don't forget to save your page.
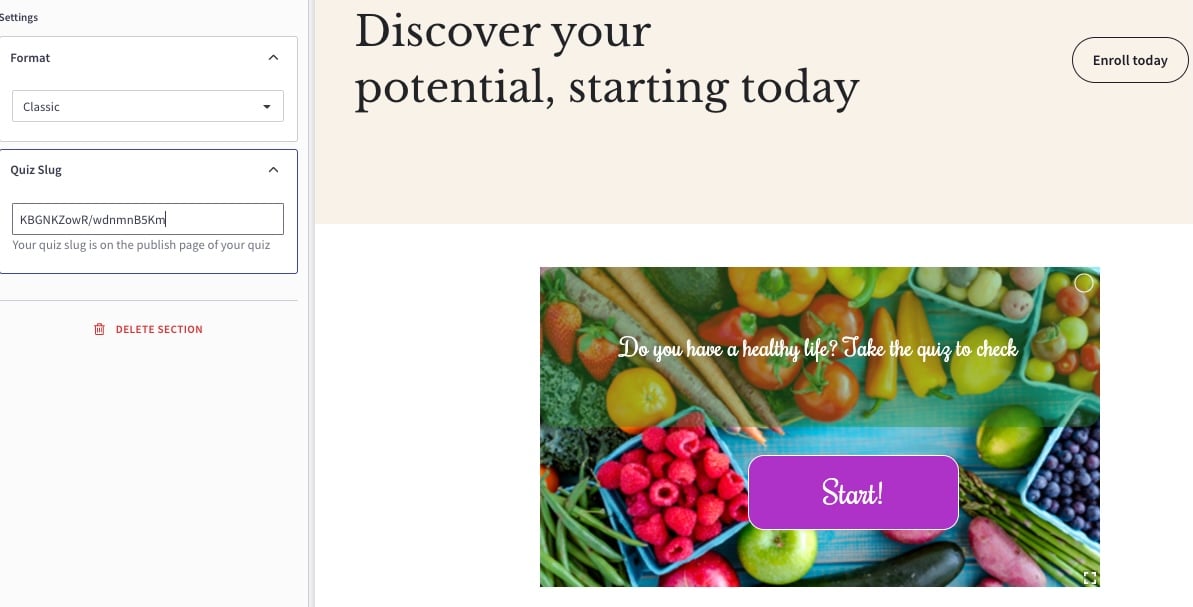
Step 5: Create a Site Welcome Email
We strongly encourage you to create a site welcome email. Your quiz' participants will receive it as soon as they fill the contact form on your quiz. If the quiz is the only way to enrol in your course, you can thank them for playing. You should also mention if they have been enrolled in the preview or the full course. To enable site welcome email, follow the instructions below:
- Go to Support Your Students
- Select Notifications
- Make sure you are on the Student notifications tab
- Click the toggle beside Site welcome
- Your Site Welcome Email is on when the toggle appears yellow and is on the right
You can read more about site welcome emails on the Thinkific Support Documentation here
If you have never heard of them: Thinkific is a software platform that enables entrepreneurs to create, market, sell, and deliver their own online courses. Our mission is no less than to revolutionize the way people learn and earn online by giving them the tools they need to turn their expertise into a sustainable business that impacts both them and their audience.
Connect your quiz to SharpSpring
If you use SharpSpring for your marketing needs, you can automatically send the leads your quiz collected to any list.
Install a quiz on your Concrete5 website
If you use Concrete5, you can install your quiz easily on your website with our plugin.
Connect your quiz to MailerLite
If you use MailerLite for your marketing needs, you can automatically send the leads collected by your Fyrebox quiz to any group.
Connect your quiz to ConvertKit
If you use ConvertKit for your marketing needs, you can automatically send the leads collected by your quiz to any form.
Copyright Fyrebox Quizzes 2024 | Play quizzes for free